Installing Ubuntu For Windows Users
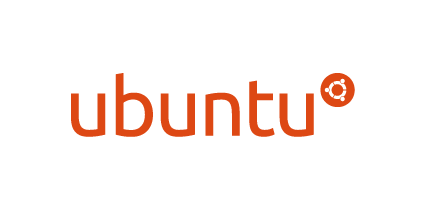
Hie
Installing Ubuntu on your machine is really helpfull in college days. It comes free and there are lots of open source softwares available for it. Last year, a lot of people came to my room for installing ubuntu on their machine. I once thought of opening shop for installing ubuntu (Just Kidding :P)
So, this brief blog gives instructions on installing Ubuntu alongside Windows as a dual boot OS.
1. Creating a partition for Ubuntu
First thing we need to do is create a partition to install ubuntu. If you already have a partition, empty it and format it. If you don’t have one, follow this page. Remeber the size of the partition you desire, it will be usefull later.
2. Create Bootable Live USB
Download and create a live USB or DVD. In Windows, my favorite tool to create a live USB is Universal USB Installer.
3. Boot up the Live USB
Now insert the USB into machine, restart and boot into USB drive from the Boot Options Menu. Google for hotkey to get into Boot Menu Options of your machine model.
4. Start Installation
When prompted for options on booting, select Install Ubuntu
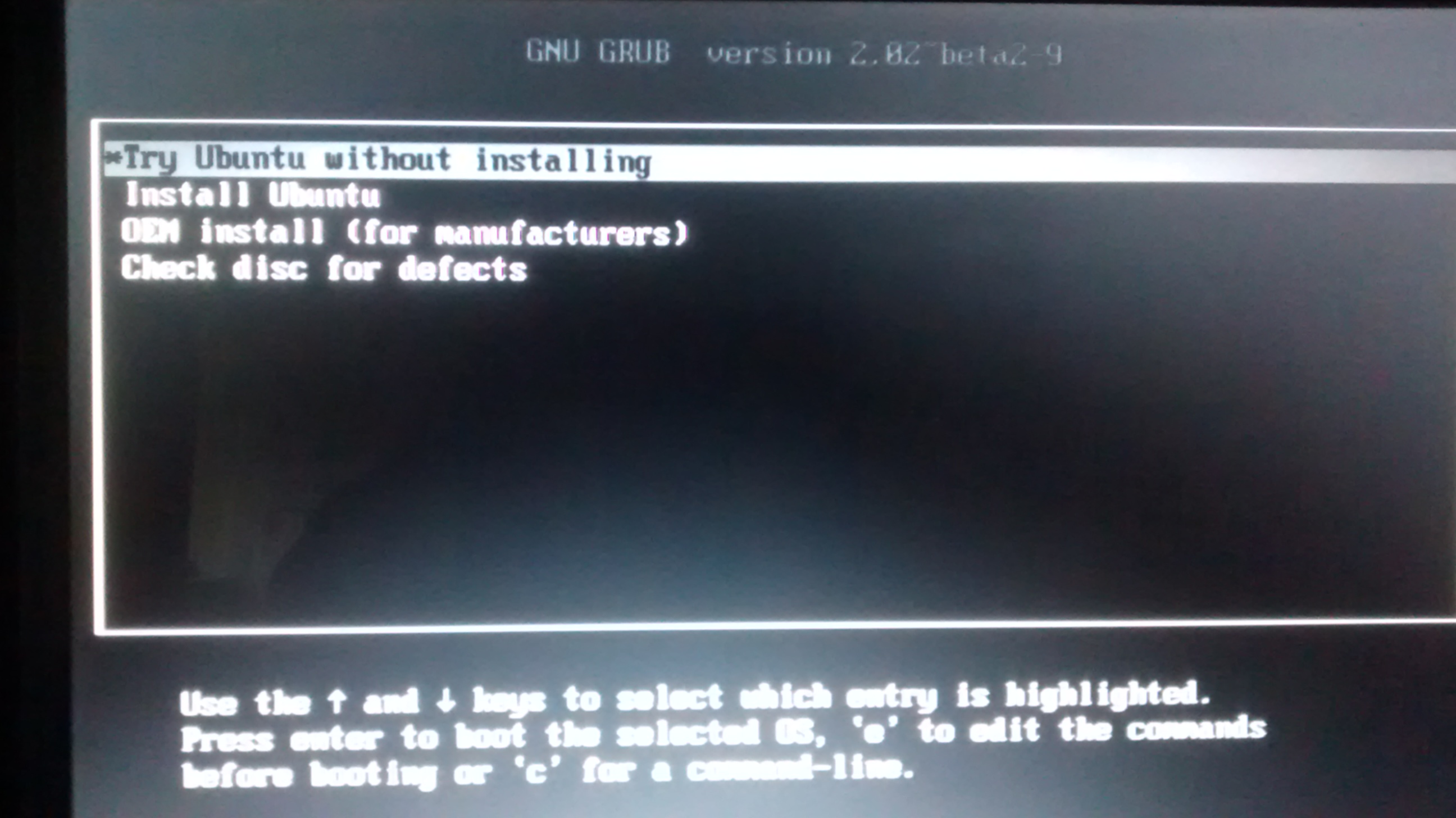
Select Continue for first few screens
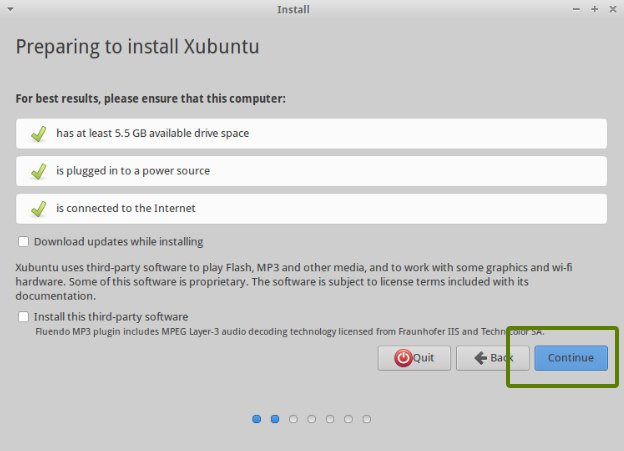
5. Preparing Partition for Ubuntu
After few screens, you will be prompted for Installation Type. Choose Something Else and continue.
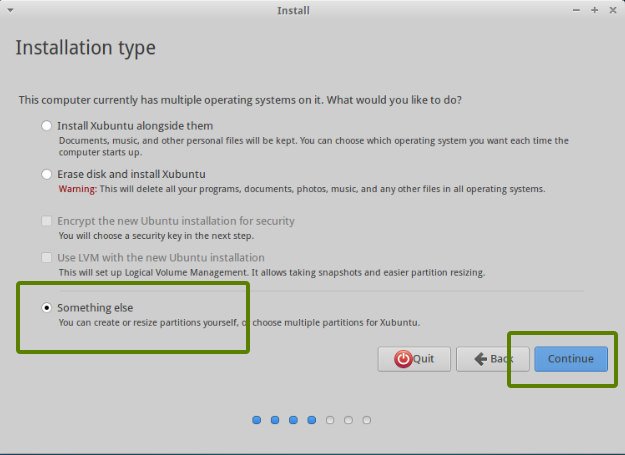
Now select desired partition (match the size of partition with one you created in step one), and click on - to delete the partition
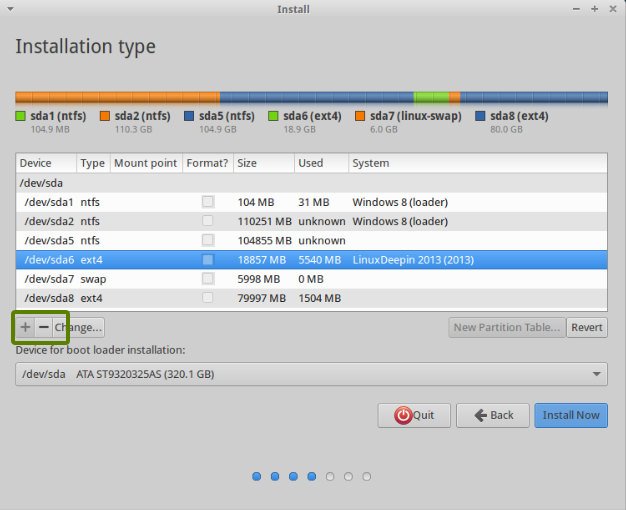
6. Create root, swap and home partition
Now selecting the same partition, click + to create root partition. Enter size 14000 MB, select Logical Partition type, Begining of space, and select / as Mount Point. Create the partition.
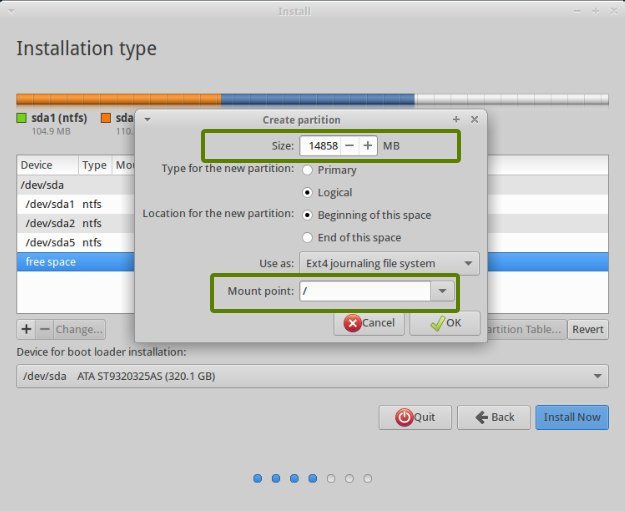
Follow similar steps for swap and home
swap
- Size: 16000 (two times your RAM)
- Logical Partition
- Begining of Space
- Use As: swap area
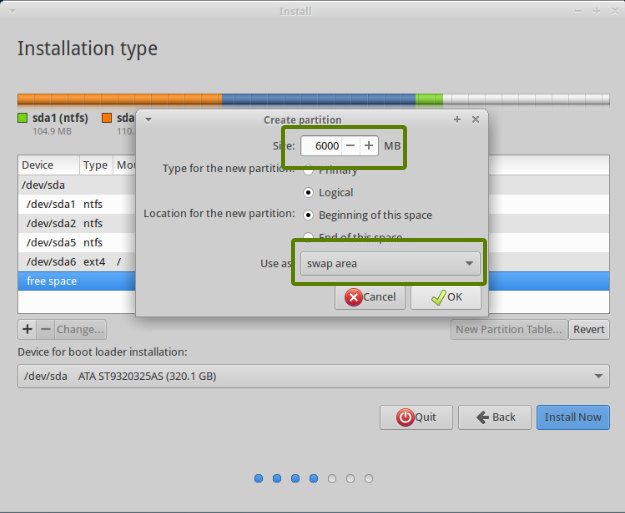
home
- size: (remaining space)
- Logical Partition
- Begining of Space
- Mount Point: /home
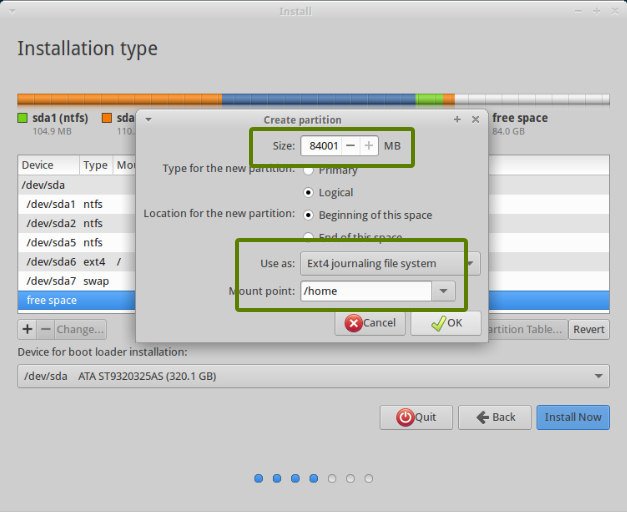
Now select Install Now
7. Follow next screens
Your ubuntu installation should begin by now, follow the screens prompted for user name and password and general system setup. After few minutes, the installation will complete
8. Reboot and Enjoy!
Your ubuntu installation is complete. Reboot the machine to get into Ubuntu. Don’t worry, you can still use Windows.
If you ran into any issue during installation, try googling it or you can always ping me over mail.
Untill then, This is hrily signing off…
